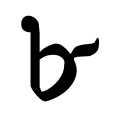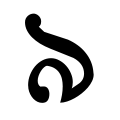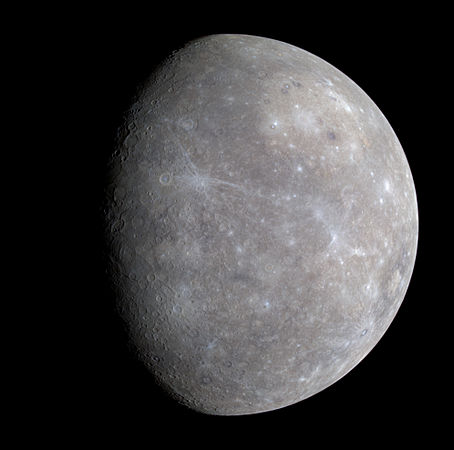Interested Article - Иллюстрирование

- 2020-08-29
- 2
В Википедии приветствуется размещение изображений, видео и звуков на страницах статей. Чтобы добавить в статью картинку или схему, вы должны провести некоторую подготовительную работу.
Предварительно медиафайлы должны быть сохранены либо на Викискладе , общем для всех языковых версий, либо в русскоязычном разделе Википедии. Викисклад — предпочтительнее, так как позволяет использовать файл во всех языковых версиях без непосредственной загрузки в каждую из них, что очень удобно при переводе статей.
Где взять изображения

Возможно, нужное вам изображение уже есть в нашем разделе Википедии: воспользуйтесь поиском по предполагаемому имени файла или просмотрите список изображений по темам .
Попробуйте найти изображение ; обратите внимание на ссылки дополнительных инструментов поиска справа вверху.
Если вы нашли изображение в одном из иноязычных разделов Википедии (или другом проекте Викимедиа) (например,), то вам придётся его — либо на Викисклад (что позволит использовать его в любых проектах и языковых разделах), если это , либо в русскую Википедию (или в необходимый языковой раздел необходимого проекта). Непосредственное использование изображений из иноязычных разделов Википедии или между различными проектами Викимедиа не поддерживается.
Бывает, что изображение нашлось, но его качество вас не устраивает. Если у вас есть более качественное изображение с тем же содержанием, то имеет смысл загрузить его под тем же названием, то есть заменить старое изображение.
Если подходящего изображения в Википедии не нашлось:
- Фотографию реального объекта или явления лучше сделать самостоятельно цифровой камерой . Можно использовать и обычную плёночную камеру, а потом отсканировать снимки (ещё лучше — негативы), но это не так рационально.
- Чертёж, схему, диаграмму можно нарисовать, используя какую-либо графическую или оформительскую программу. Другой вариант: аккуратно нарисовать всё на бумаге, а потом отсканировать. Можно использовать даже очень некачественные рисунки и наброски ваших схем, но в таком случае после загрузки необходимо оставить заявку на улучшение изображения в Графической мастерской , и там, если это возможно, вам помогут.
- Брать изображения из Интернета и сканировать иллюстрации из книг можно, только соблюдая критерии добросовестного использования . Исключение составляют репродукции тех картин и иллюстраций, которые уже перешли в общественное достояние (см. Википедия: Источники изображений ). Если не нашлось свободных иллюстраций или таких изображений, на которые есть разрешение, а также по каким-то причинам нельзя воспользоваться текущими правилами добросовестного использования, то можно использовать шаблон External media . Это позволит создать в статье ссылку на внешние (размещённые не в Википедии и не на Викискладе ) медиа-материалы, содержащие нужное изображение.
- В случае если для статьи нужна иллюстрация, но вы не смогли найти изображение с подходящей лицензией, стоит разместить в статье шаблон {{ Нет иллюстраций }} , чтобы привлечь внимание участников, у которых могут быть необходимые изображения.
- Также можно обратиться к другим участникам с просьбой загрузить фотографии ( Википедия:Запросы на фотографии и иллюстрации ).
- В случае неизвестной лицензии важного файла можно ограничиться шаблоном {{ Внешние медиафайлы }} .
Требования к медиафайлам
Изображение, видео или звук, который вы собираетесь поместить в свою статью, должно соответствовать ряду требований:
- Соблюдение авторского права: никогда не помещайте в Википедию медиафайлы, если это не разрешено их правообладателями.
- При загрузке изображений людей учитывайте, что во многих случаях требуется получить его фотографии.
-
Используйте правильный формат медиафайлов (см.):
-
Для файлов изображений
- SVG — для векторных изображений ;
- JPEG — для неподвижных растровых изображений с преобладанием плавных цветовых переходов ( фотографии , репродукции художественных произведений);
- PNG — для неподвижных растровых изображений с резкими границами между цветными областями (схемы, карты, скриншоты программ, изображения символов и т. д.);
- GIF — для подвижных (анимированных) растровых изображений ;
- если ваши изображения имеют другие форматы, то конвертируйте их в рекомендуемые.
- Для файлов видео — WebM или OGV . Большинство популярных форматов видео, включая MKV, AVI, WMV или MP4, не поддерживаются движком WikiMedia, поэтому перед загрузкой видео необходимо конвертировать в один из ранее указанных. Использование формата WEBM предпочтительнее, так как файлы с данным расширением лучше сжимаются и имеют меньший по сравнению с OGV размер.
- Для файлов аудио рекомендуется использовать формат OGG . Также поддерживаются форматы MIDI , WebM , FLAC и WAVE . В остальных случаях аудио следует предварительно конвертировать.
-
Для файлов изображений
- Загружаемые медиафайлы должны иметь максимально высокое разрешение , что обеспечит наилучшую детализацию при их просмотре и высокое качество печати. Максимальный размер файла в Википедии составляет 100 мегабайт, поэтому не уменьшайте их перед загрузкой на сервер! Лучше это сделать с помощью команд разметки Википедии непосредственно при вставке в статью. Старайтесь, чтобы размер файла с уменьшенной копией изображения, которая используется в статье, не превышал 35 килобайт (максимум 70 килобайт). Если размер загружаемого файла превышает 100 Мб (например, продолжительное видео в высоком разрешении), его можно загрузить на Викисклад, для чего предварительно следует включить опцию . Опция позволяет загружать файлы размером до 4 ГБ.
- Желательно загружать изображение без графической подписи, чтобы использовать его и в других языковых разделах. Графическую подпись рекомендуется делать в виде цифр, а в описании файла и в статьях, где он используется, приводить легенду с раскрытием цифр. Также подпись очень просто вставить с помощью вики-разметки .
- Для каждого медиафайла имеется страница с его описанием, которую вы обязаны заполнить. Поэтому приготовьте в обязательном порядке данные об источнике , если автор медиафайла не вы, а также о лицензии . Если медиафайл загружается из другого языкового раздела Википедии, то указания только на этот раздел недостаточно — всё равно должен быть указан вид лицензии (см. Википедия:Лицензирование изображений ).
Желательно также иметь имя автора — фотографа или художника — и подумать над описанием изображения. Последнее должно быть коротким и не отвлекать от самого изображения. Подробнее см. ниже в разделе .
Уместность изображений
Не всякое изображение стоит добавлять во всякую статью. Прежде чем добавить изображение в статью, подумайте, нужно ли оно там. Википедия стремится представлять различные точки зрения соответственно тому, насколько широко они представлены в авторитетных источниках по проблеме. Это относится не только к тексту статей, но и к изображениям. См. Википедия:Взвешенность изложения .
Загрузка файла в Википедию
« Свободные » изображения, то есть находящиеся в общественном достоянии, сделанные вами или свободно распространяемые по иным причинам, следует загружать на Викисклад (см. « »), чтобы их можно было использовать сразу во всех проектах Фонда Викимедиа . Загружать файлы на Викисклад можно сразу же после регистрации в Википедии.
Изображения, не являющиеся полностью свободными из-за отсутствия в соответствующем государстве свободы панорамы , следует загружать в русскоязычный раздел Википедии с простановкой шаблона {{ FoP }} .
Загружать файлы в русскоязычный раздел Википедии могут только участники, зарегистрированные как минимум 14 дней назад и внёсшие как минимум 20 правок. За это время новые участники имеют возможность лучше ознакомиться с правилами загрузки и не совершать распространённых ошибок. Опытным участникам, которые по каким-либо причинам не отвечают этим критериям, например, активным в других проектах Фонда , администраторы могут присвоить флаг « загружающего » вручную.
Последовательность действий описана на странице Загрузить файл . В названии файлов различается написание ПРОПИСНЫМИ и строчными буквами. При загрузке нового изображения под тем же названием старое изображение сохраняется в истории правок, так же, как текст статей. Если вы считаете нужным удалить старую версию изображения или изображение полностью, обратитесь к администраторам .
Файл под явно неверным названием можно переименовать, порядок действий для этого описан в правиле Википедия:Переименование файлов .
Загрузка файлов отражается в журнале загрузки файлов . Просмотреть ранее загруженные файлы можно в списке или галерее загруженных изображений либо через категории, входящие в Категория:Википедия:Файлы .
Описание изображения
После загрузки файла изображения появится ссылка на страницу описания этого изображения, где необходимо записать название, источник, откуда взято изображение (например, адрес страницы сайта), а также, желательно, фамилию фотографа и/или автора — художника, скульптора и так далее — изображённого произведения. Информацию о лицензии следует поместить вне шаблона (раньше она указывалась в шаблоне). Это, конечно, требует некоторого времени, но лицензию, под которой вы работаете, нужно уважать. Такое описание поможет другим пользователям использовать это изображение в своих статьях.
Для описания изображения рекомендуется использовать специальный шаблон {{ Изображение }} . Формат использования шаблона с примером представления информации о лицензии, в данном случае — GFDL :
{{Изображение | Описание = <!-- Описание --> | Источник = <!-- Источник --> | Время создания = <!-- Время создания --> | Автор = <!-- Автор --> }} {{GFDL}} {{CC-BY-SA-3.0}} {{PermissionTicket|0000000000000000}}
Для удобства последующего редактирования лучше оставить комментарий из приведённого выше формата, а собственно текст описания поместить в соответствующую секцию (строку) шаблона сразу после комментария или перед ним — это впоследствии облегчит другим участникам правку шаблона. Если Вы не можете заполнить какую-либо позицию шаблона, просто оставьте в ней текст комментария.
Рекомендуемый формат описания
Ниже приводится рекомендуемый формат описания изображения, реализованный в шаблоне {{ Изображение }} :
| Описание | название изображённого объекта, (в случае репродукции — название оригинального произведения), дополнительные сведения об изображении, информация о местонахождении |
|---|---|
| Источник | информация о том, откуда взято изображение (http://) |
| Время создания | любые сведения о времени создания изображения |
| Автор или правообладатель | имя автора (художника, скульптора) и/или фотографа |
Если источником изображения является иноязычная Википедия — обязательно следует давать ссылку на исходный файл, а также копировать сведения, составляющие описание изображения. В этом случае рекомендуется также ставить интервики .
Включение в категории
Изображения, загруженные локально в русскую Википедию, желательно включать в специальные категории, входящие в иерархию категорий Категория:Изображения:Классификация по темам . Названия таких категорий должны обязательно начинаться с префикса "Изображения: " (например, Категория:Изображения:Футбол ).
Изображения, загруженные на Викисклад , категоризируются там же — см. « ».
Вставка файла в статью
Вставка без изменения размеров
Чтобы вставить загруженное изображение в статью, достаточно указать ссылку на него: [[Файл:Имя файла]] . Синтаксис ссылок на изображения одинаков как для изображений c Викисклада , так и для изображений, загруженных в местный проект (в русскую Википедию). Алгоритм при этом таков: если есть местное изображение, то показывается именно оно; если же в локальной базе нет изображения с таким именем, то берётся соответствующий файл на Викискладе .

«По умолчанию» изображение будет воспроизводиться слева в полную величину, а текст начинаться ниже его. Если вы хотите дать только ссылку на изображение, не приводя его на странице, то поставьте двоеточие перед словом «Файл»:
[[:Файл:Имя файла]]
. Щелчок на такую надпись загружает страницу самого изображения. Вот, попробуйте:
Файл:Broom icon.png
. svg для показа на страницах сжимается в png, на именно svg формат можно привести ссылку так:
[[media:Example.svg|Этот файл в формате svg]]
.
Замещающий текст
Некоторые читатели Википедии отключают функцию показа изображений. В качестве замены (вместо изображений) для таких читателей отображается специальный текст — пояснение к изображению , его вписывают в конце после вертикальной чёрточки: [[Файл:Имя файла|Замещающий текст для изображений]] .
Кроме этого, даже при включённом отображении изображений, замещающий текст будет показываться в виде всплывающей подсказки при наведении курсора мыши на изображение.
Об особенностях такого текста вы можете почитать в статье (англ.) .
Оформление
Рамка
Для того чтобы обрамить какое-либо изображение, удобно использовать атрибут « border ». Таким образом, например, легко решается проблема изображения флагов с белыми полями, сливающимися с фоном страницы.
[[Файл:Flag of Vologda oblast.svg|border|Флаг Вологодской области|200px]]

Пояснительная подпись

Чтобы сделать поясняющую подпись, используется атрибут « мини »:
[[Файл:Broom icon.png|мини|Пояснительная подпись]]
Он заключает изображение в рамку и смещает изображение вправо. В области «Пояснительная подпись» можно применять HTML- и вики-разметку, но не стоит этого делать без необходимости.
Уменьшение размеров

Атрибуты « мини », « миниатюра » (или « thumb », « thumbnail »), вставленные между именем файла и пояснительной подписью, уменьшают ширину изображения (в зависимости от настроек пользователя — от 120px до 400px; высота изменяется пропорционально), прижимают его вправо и помещают в рамку:
[[Файл:Coat of arms of Moscow.svg|мини|Пояснительная подпись]]
Кроме того, справа от пояснительной подписи появляется специальный значок: щёлкнув по нему, можно перейти на страницу изображения и посмотреть его в натуральную величину. Текст располагается слева от значка.
Если изображение нужно вставить в уменьшенном виде, но без рамки и пояснительной подписи — используйте параметр
frameless
. Например:

[[Файл:Coat of arms of Moscow.svg|frameless|справа|Пояснительная подпись]]
Для получения изображения заданной ширины (высота изменяется пропорционально), запишите её в пикселах (в формате ЧИСЛО рх). При этом не следует злоупотреблять чрезмерно большими значениями параметра. Этот атрибут можно использовать как отдельно, так и совместно с атрибутом «мини» — тогда «мини» добавляет рамку и подпись, но не влияет на размер:
[[Файл:Coat of arms of Moscow.svg|100px|Пояснительная подпись]]

Или

[[Файл:Coat of arms of Moscow.svg|мини|100px|Пояснительная подпись]]
Можно задать для изображения не ширину, а высоту:

[[Файл:Coat of arms of Moscow.svg|мини|слева|x100px|Пояснительная подпись]]
Если задать оба параметра, но соотношение сторон у изображения иное, чем соотношение заданных цифр — изображение будет вписано в прямоугольник соответствующего размера, то есть будет взято то значение, при котором размер изображения будет наименьшим.


[[Файл:Alonso (Renault) qualifying at USGP 2005.jpg|200x200px]] [[Файл:Dortmund Florianturm nachts IMGP8456.jpg|200x200px]]
Не забывайте о соразмерности изображения и текста. Если статья небольшая, то можно подобрать высоту изображения так, чтобы текст полностью охватывал его. В длинной статье не стоит делать изображения чрезмерно маленькими, иначе они «утонут» в тексте.
Автоматическое масштабирование высоких и широких изображений



Картинки большой высоты и малой ширины в режиме
мини
и
frameless
отображаются слишком высокими. В таких случаях рекомендуется поставить параметр
upright
. С этим параметром изображение отображается у́же (75 % от обычного изображения), что, как правило, приводит к более удобному восприятию.
-
[[Файл:Название-изображения.jpg|мини|upright|без „px“-, но с параметром „upright“]]
Коэффициент в параметре upright можно изменить, если для очень высоких изображений 0,75 недостаточно:
-
[[Файл:Название-изображения.jpg|мини|upright=0.5|без „px“-, но с параметром „upright=0.5“]]
Таким же способом можно масштабировать очень широкие изображения, например, панорамы. С коэффициентом upright > 1 они отображаются шире обычного. Пропорции при этом сохраняются.
-
[[Файл:Panorama.jpg|мини|upright=1.8|Панорама, изображение 180 % стандартной ширины]]
Ширина изображений округляется вверх до 10 пикселей.
Такое автоматическое масштабирование предпочтительнее закреплённой с помощью
px
ширины.
Выбор страницы из многостраничного файла
Если файл многостраничный, то нужную для отображения страницу из него можно выбрать через параметр page . Примеры:

[[Файл:Alice in Wonderland.djvu|page=1|100px]] [[Файл:Alice in Wonderland.djvu|page=7|100px]] [[Файл:Alice in Wonderland.djvu|page=70|100px]] [[Файл:Alice in Wonderland.djvu|thumb|200px|«Алиса в Стране чудес», страница 9|page=9]]
Выбор кадра предпросмотра (для видео)
При встраивании файла видео OGV или WEBM в статью, по умолчанию отображается кадр, соответствующий середине видео. Зачастую предлагаемый по умолчанию кадр оказывается неудачным или просто не самым лучшим для иллюстрации, поэтому для выбора более подходящего для отображения кадра следует использовать параметр thumbtime , равный времени от начала видео в секундах, которому соответствует нужный кадр. Время кадра предпросмотра указывается с точностью до секунды и может быть задано как в виде целого числа секунд, так и в формате число_минут : число_секунд . Пример:
[[Файл:10 minute timer.webm|200px|thumbtime=4:05]]
На видео отображается таймер с посекундным обратным отсчётом от 10:00 до 0:00. Чтобы выбрать кадр, на котором отображается время 5:55, следует просмотреть время от начала видео до нужного кадра (4 минуты 5 секунд или 245 секунд) и задать его в видео. Запись
thumbtime=245
вместо
thumbtime=4:05
приведёт к отображению того же кадра предпросмотра.
Расположение на странице
Справа

Кроме рассмотренного выше атрибута «мини», прижать изображение вправо можно атрибутом « справа » («right»). Пример:
[[Файл:Coat of arms of Moscow.svg|справа|100px]]
В отличие от изображения с атрибутом «мини», в данном случае изображение не оказывается заключённым в рамку, и замещающий текст не указывается в видимой подписи. Однако он всё равно используется в качестве всплывающей подсказки (после наведения курсора мыши на изображение), а также показывается вместо картинки для тех читателей, которые отключили отображение изображений в своём браузере . Поэтому рекомендуется указывать замещающий текст после атрибута «справа», за вертикальной чёрточкой. Пример:
[[Файл:Coat of arms of Moscow.svg|справа|100px|Герб Москвы]]
Слева

Чтобы прижать изображение к левому краю страницы, используйте атрибут « слева » (или «left», «none») :
[[Файл:Coat of arms of Moscow.svg|слева]]
Это работает в том числе и для изображений с атрибутом «мини». Пример:
[[Файл:Coat of arms of Moscow.svg|мини|слева|100px|Герб Москвы]]
Текст, следующий за таким изображением, обтекает его справа.
Двух и более изображений
Способ 1



Исходный код:
<div class="tleft" style="clear:none; margin-left: 0; ">[[Файл:Wiki.png|мини|Файл 1]]</div> <div class="tleft" style="clear:none; margin-left: 0; ">[[Файл:Wiki.png|мини|Файл 2]]</div> <div class="tleft" style="clear:none; margin-left: 0; ">[[Файл:Wiki.png|мини|Файл 3]]</div>
Способ 2 (таблица)
Используется таблица

|

|
Исходный код:
{|align="left" cellpadding="0" cellspacing="0" style="margin-right:1em" |-valign="top" |[[Файл:Example.jpg|мини|Файл 1]] |[[Файл:Example.jpg|мини|Файл 2]] |}
Способ 3 (галерея)
Галерея
-
 Фото 1
Фото 1 -
 Фото 2
Фото 2
Галерея
<gallery mode="packed" heights="140px" style="float:left; clear:left; margin-right:1em; margin-left:0"> Example.jpg|Фото 1 Example.jpg|Фото 2 </gallery>
Способ 4 вертикальное слияние двух и более изображений в комбинации с галереей в таблице
Таблица + галерея

|
Рис. 1.
55px |

|
Рис. 2.
99px |
|
{{Float begin|side=left}} |- align = "left" | [[File:Example.jpg|55px]] || Рис. 1.<br>55px |- align = "center" | [[File:Example.jpg|99px]] || Рис. 2.<br>99px {{Float end|caption=Пример вертикального слияния}} {| align="left" style="background:#f8f9fa; border:1px solid #c8ccd1; font-size:55%; margin-right:1em" cellspacing=0 cellpadding=0 |- |<gallery mode="packed" heights="99px"> Example.jpg|Фото 1 Example.jpg|Фото 2 </gallery> |}
Способ 5
См. в разделе «Справа, Двух и более изображений».
В центре
Используется атрибут центр (или center ):
[[Файл:Coat of arms of Moscow.svg|мини|центр|100px|Пояснительная подпись]]

Текст, следующий за таким изображением, не обтекает его ни с одной из сторон, а начинается ниже нижнего края изображения.
Двух и более изображений
Используется , реализуемая тегом <gallery>.
Если возможностей тега не хватает, можно использовать и самодельную таблицу :

|

|
Исходный код:
{|align="center" |-valign="top" |[[Файл:Example.jpg|мини|Файл 1]] |[[Файл:Example.jpg|мини|Файл 2]] |}
Окончание обтекания
Для пометки окончания обтекающего изображение текста используйте шаблон {{ Clear }} . Текст, расположенный после этого шаблона, будет начинаться с новой строки — и будет располагаться ниже нижнего края любого из изображений, расположенных раньше.
Галереи
Для вставки нескольких изображений в статью (например, изображений картин в статье о художнике), применяется специальный служебный тег <gallery>, который группирует изображения в галерею.
В простейшем случае используется следующий синтаксис.
<gallery> Example.jpg|1 Example.jpg|2 </gallery>
-
 1
1 -
 2
2
Выравнивание по центру:
<gallery class="center"> Example.jpg|1 Example.jpg|2 </gallery>
-
 1
1 -
 2
2
Убрать рамки можно, если добавить параметр
mode="packed"
. Пример:
<gallery mode="packed" heights="160px" caption="Подпись"> Файл:Landschafts Duisburg-Nord - Hochofen 5 - Cowper.jpg|Изображение 1 Файл:Landschaftspark Duisburg Nord.jpg|Изображение 2 Файл:Dortmund Florianturm nachts IMGP8456.jpg|Изображение 3 Файл:Landschaftspark Duisburg-Nord - Hochoefen 1 und 2 vom Sinterplatz.jpg|Изображение 4 </gallery>
- Подпись
-
 Изображение 1
Изображение 1 -
 Изображение 2
Изображение 2 -
 Изображение 3
Изображение 3 -
 Изображение 4
Изображение 4
Кроме изображений, в галерею также можно встроить видео с указанием кадра предпросмотра. Для этого в описании файла видео в галерее следует указать параметр thumbtime в секундах, как и в случае с одиночным видео. Пример:
<gallery mode="packed" heights="160px"> Файл:Soyuz TMA-11M Launch.webm|thumbtime=14|Видео с отображаемым кадром на 14 секунде Файл:Soyuz TMA-11M Launch.webm|thumbtime=42|То же самое видео с отображаемым кадром на 42 секунде </gallery>
-
Видео с отображаемым кадром на 14 секунде
-
То же самое видео с отображаемым кадром на 42 секунде
Форматирование галерей
Есть следующие параметры, регулирующие форматирование галереи:
- class
-
- class=center Выравнивание галереи по центру страницы.
- class=left Выравнивание галереи по левому краю страницы.
- class=right Выравнивание галереи по правому краю страницы.
- style
- caption
- mode
-
- mode=traditional Параметр по умолчанию, форматирование описано ниже.
- mode=nolines Нет границ изображений, нет отступов, подписи расположены по центру под изображениями.
- mode=packed Все изображения выровнены по высоте, подписи центрированы под изображениями.
- mode=packed-overlay Все изображения выровнены по высоте, подписи центрированы под изображениями. Полупрозрачный заголовок накладывается на изображения.
- mode=packed-hover Подобно упакованному наложению, но заголовок виден только при наведении на него.
- mode=slideshow Просмотр галереи в виде слайдов.
- widths — размер (каждой) картинки по горизонтали (не работает в режиме packed)
- heights — размер (каждой) картинки по вертикали
- perrow — количество элементов в строке (не работает в режиме packed). Не включать perrow теперь рекомендуемое значение по умолчанию.
- showfilename=yes — с любым значением включает отображение имен файлов для каждого изображения .
Примеры:
<gallery mode=packed-overlay widths="300px" heights="300px"> Файл:NASA-Apollo8-Dec24-Earthrise.jpg|подпись1 Файл:Mercury in color - Prockter07 centered.jpg|подпись2 Файл:Portrait of Jupiter from Cassini.jpg|подпись3 Файл:Apollo 11 bootprint.jpg|подпись4 </gallery>
<gallery mode=packed-hover widths="160px" heights="160px" caption="caption"> Файл:NASA-Apollo8-Dec24-Earthrise.jpg|подпись1 Файл:Mercury in color - Prockter07 centered.jpg|подпись2 Файл:Portrait of Jupiter from Cassini.jpg|подпись3 Файл:Apollo 11 bootprint.jpg|подпись4 </gallery>
- caption
-
 подпись1
подпись1 -
 подпись2
подпись2 -
 подпись3
подпись3 -
 подпись4
подпись4
Полное описание синтаксиса тега gallery см. на .
Шаблон «Несколько изображений»
При необходимости объединения изображений в галерею с общей подписью, либо в галерею, расположенную вертикально, можно использовать шаблон {{ несколько изображений }} . Например, код
{{несколько изображений | изобр1=Adoxa moschatellina 210406.jpg | изобр2=Adoxa moschatellina 210406a.jpg | изобр3=adoxa moschatellina blatt.jpeg | подпись=[[Адокса мускусная]] ''(Adoxa moschatellina)'' | ширина=160 }}
даст нам следующий результат:
Шаблон «Слайд-шоу»
|
1 
2 
3 
4 
5 
6 
7 
8 
9 
|
При необходимости оформления набора изображений в виде слайд-шоу, можно использовать шаблон {{ слайд-шоу }} . В отличие от стандартной галереи, он также позволяет помещать вики-разметку внутрь слайдов:
{{слайд-шоу}} {{слайд|1|[[Файл:Bengali Digit One.svg]]|Один}} {{слайд|2|[[Файл:Bengali Digit Two.svg]]|Два}} {{слайд|3|[[Файл:Bengali Digit Three.svg]]|Три}} {{слайд|4|[[Файл:Bengali Digit Four.svg]]|Четыре}} {{слайд|5|[[Файл:Bengali Digit Five.svg]]|Пять}} {{слайд|6|[[Файл:Bengali Digit Six.svg]]|Шесть}} {{слайд|7|[[Файл:Bengali Digit Seven.svg]]|Семь}} {{слайд|8|[[Файл:Bengali Digit Eight.svg]]|Восемь}} {{слайд|9|[[Файл:Bengali Digit Nine.svg]]|Девять}} {{конец слайд-шоу}}
Для сравнения то же самое в стандартной галерее:
<gallery class="right" mode="slideshow" style="float:right"> Файл:Bengali Digit One.svg|Один Файл:Bengali Digit Two.svg|Два Файл:Bengali Digit Three.svg|Три Файл:Bengali Digit Four.svg|Четыре Файл:Bengali Digit Five.svg|Пять Файл:Bengali Digit Six.svg|Шесть Файл:Bengali Digit Seven.svg|Семь Файл:Bengali Digit Eight.svg|Восемь Файл:Bengali Digit Nine.svg|Девять </gallery>
Дополнительные возможности
Использование многоязычных изображений

На Викискладе также есть многоязычные изображения в формате SVG . Особенность формата SVG заключается в том, что он может содержать интегрированный перевод на несколько языков. Перед использованием такого файла убедитесь, что он содержит интегрированный перевод на русский язык.
Исходный код для вставки изображения без изменения размеров:
[[Файл:Имя файла]]
или с изменением:
[[Файл:Имя файла|мини|100px|Пояснительная подпись]]
Ссылки и надписи поверх изображений
Существует возможность создавать надписи и ссылки поверх изображений. Примером использования данной возможности может служить карта городов Германии , в которых проходил чемпионат мира по футболу 2006 года :
Исходный текст для этого примера:
<div style="position: relative; width: 300px;"> [[Файл:Germany WC.png|300px|]] {{метка изображения|x=0.83 |y=0.39 |scale=300|text=[[Берлин]]}} {{метка изображения|x=0.23 |y=0.565|scale=300|text=[[Дортмунд]]}} {{метка изображения|x=0.335|y=0.77 |scale=300|text=[[Франкфурт-на-Майне]]}} {{метка изображения|x=0.19 |y=0.50 |scale=300|text=[[Гельзенкирхен]]}} {{метка изображения|x=0.485|y=0.225|scale=300|text=[[Гамбург]]}} {{метка изображения|x=0.46 |y=0.41 |scale=300|text=[[Ганновер]]}} {{метка изображения|x=0.23 |y=0.87 |scale=300|text=[[Кайзерслаутерн]]}} {{метка изображения|x=0.15 |y=0.65 |scale=300|text=[[Кёльн]]}} {{метка изображения|x=0.73 |y=0.58 |scale=300|text=[[Лейпциг]]}} {{метка изображения|x=0.65 |y=1.09 |scale=300|text=[[Мюнхен]]}} {{метка изображения|x=0.61 |y=0.86 |scale=300|text=[[Нюрнберг]]}} {{метка изображения|x=0.39 |y=0.98 |scale=300|text=[[Штутгарт]]}} </div>
Шаблон, осуществляющий эту возможность — {{ Метка изображения }} ; на него есть перенаправление {{ Image label }}
Если необходимо, можно добавить выносные линии при помощи шаблона {{ Выносная линия2 }} — но они будут отрисовываться с помощью средств CSS3 и неверно показываться в браузерах устаревших версий.
Исходный текст:
<div style="position: relative; width: 250px;"> [[Файл:Drama-icon.svg|200px]] {{Выносная линия2|x1=0.45|x2=0.6|y1=0.15|y2=0.05|scale=200|color=blue|text=[[Комедия]]}} {{Выносная линия2|x1=0.65|x2=0.4|y1=0.65|y2=0.7|x3=0.15|scale=200|color=red|text=[[Трагедия]]}} </div>
См. также Проект:Астрономия/Иллюстрирование статей об астрономических объектах .
Отображение части изображения

|
|
| Оригинал | Технически обрезанная |
Исходный текст для этого примера:
<div style="overflow:hidden;"> <div style="margin:-340px -50px -340px -50px;"> [[Файл:Dortmund Florianturm nachts IMGP8456.jpg|300px]] </div> </div>
Скрывается прокрутка и поочерёдно задаётся отступ от верхнего, правого, нижнего и левого края. Следует помнить, что изображение загружается полностью в том разрешении, которое указано, несмотря на то, что отображается только часть его.
Отображение рядом с карточками
Когда изображение выравнено по правому краю и находится на одном уровне с карточкой , оно автоматически опускается под карточку. Чтобы изображение показывалось рядом с карточкой, его необходимо обернуть в таблицу или в Шаблон:float box .
-
{{float box | [[Файл:H-IIA Family.png|230px|right]] }}
Imagemap
Параметры
| desc | Определяет положение ссылки на описание изображения. Возможные варианты: top-right , bottom-right , bottom-left , top-left или none . Помещает голубой значок «i» со ссылкой на страницу описания изображения в выбранный угол. По умолчанию значение параметра bottom-right. Чтобы скрыть ссылку на описание, выберите значение none. |
|---|---|
| rect | Прямоугольник. Параметры — координаты левого верхнего и правого нижнего углов, за ними следует ссылка в квадратных скобках. |
| circle | Круг. Первые два параметра — координаты центра, третий — радиус, за ними следует ссылка в квадратных скобках. |
| poly | Многоугольник. Параметры — координаты углов, за ними следует ссылка в квадратных скобках. Многоугольники должны быть заданы прежде всех других фигур! |
| default | Определяет ссылку по умолчанию в тех местах, где не заданы другие регионы. |
Координаты задаются для оригинального размера изображения (например, Файл:Foo.svg — 512 × 336).
Примеры
|
(Нажмите на изображения экрана, клавиатуры, женщины или знак копирайта). 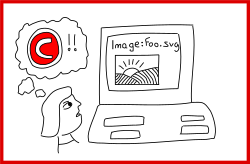
<imagemap> Файл: Foo.svg|250px|какая-то картинка poly 222 72 369 67 366 188 217 186 [[Монитор (дисплей)]] poly 188 215 180 292 455 287 437 208 [[Клавиатура]] rect 86 162 167 321 [[Женщина]] # Комментарий. Эта строчка игнорируется circle 94 99 30 [[Авторское право]] desc bottom-left </imagemap> |

<imagemap> Image:Ursa Minor constellation map ru lite.png|250px| rect 255 1684 630 1899 [[Дракон (созвездие)]] rect 173 48 547 172 [[Цефей (созвездие)]] rect 920 48 1356 205 [[Полярная звезда]] rect 1076 452 1436 684 [[Жираф (созвездие)]] rect 972 1166 1131 1285 [[Кохаб]] rect 806 1333 968 1452 [[Феркад ]] rect 792 295 897 423 [[Дельта Малой Медведицы]] rect 636 596 769 685 [[Эпсилон Малой Медведицы]] rect 775 861 874 992 [[Дзета Малой Медведицы]] rect 552 986 661 1095 [[Эта Малой Медведицы]] rect 28 864 155 970 [[Хи Дракона]] rect 8 1537 125 1685 [[Дзета Дракона]] rect 1338 1828 1489 1930 [[Альфа Дракона]] desc bottom-right </imagemap> |
Подсветка и мобильные устройства

Если окружить карту изображений тегом
<div class="imageMapHighlighter">...</div>
, включится подсветка зон. При проведении мышкой над зоной появится жёлтое пятно, указывающее её границы. При нажатии на ссылку «показать ссылки текстом», появляется дополнительная область со списком ссылок в порядке описания их в теге
<imagemap>
, и подсветка действует одновременно на карте и в «ссылках текстом».
Подсветка решает ещё одну проблему: на многих мобильных устройствах нет возможности использовать карту изображений из-за отсутствия мыши. При включённой подсветке все ссылки становятся доступны в зоне «ссылок текстом».
См. также
- Википедия:Совет дня/24 февраля (об Imagemap)
- Википедия:Совет дня/24 марта (о link=)
- (англ.)
Увеличение изображения
|
Уменьшить обратно

|
|
Мона Лиза, вид сбоку |
Иногда изображение, размещенное на странице Википедии, меньше по размеру, чем следовало бы, сообразуясь с его содержимым. Было бы удобнее увеличить его, чтоб рассмотреть подробности, но это не представляется возможным из-за строения страницы или ограничений, наложенных на максимально возможный размер изображений (например, когда определённое изображение требует размеры, превышающие размер экрана). В большинстве случаев изображение можно поместить в уменьшенном варианте, и надо нажать на ссылку в углу, позволяющую перейти на страницу описания изображения в Википедии или на Викискладе. Существует возможность избежать этого и увеличить изображение, не покидая просматриваемоей страницы. Это может быть полезно, например, для различных карт и схем, на которые удобно смотреть время от времени, читая текст. Кроме того, иногда уход со страницы разрушает информацию, добавленную к изображению различными шаблонами, например, указание надписей или точек на картах, или . В таких случаях необходимо остаться на странице. Это можно сделать с помощью шаблона
{{
Увеличение изображения
}} . Для примера представлен результат кода
{{Увеличение изображения|файл=Mona Lisa.jpg|надпись=Мона Лиза, вид сбоку|минимум=100|максимум=400}}
. Специально для карты изображений существует шаблон
{{
Интерактивная карта изображений
}} .
Графики
Запросить создание сложных графиков можно на ВП:ФТ .
- Википедия:Форум/Архив/Технический/2016/11#Включаем карты на ру-вики
- Википедия:Форум/Архив/Технический/2016/12#Datasets: Таблицы данных и карты теперь доступны с Викисклада Википедия:Форум/Архив/Технический/2016/04#Shared tabular data storage for Commons!
- Википедия:Создание временных диаграмм
- публикации и svg и сразу на commons
Рекомендации

Оформление ознакомительного рисунка
Многие статьи Википедии содержат один рисунок (ознакомительный), иллюстрирующий главную мысль статьи. В этом качестве для биографической статьи используется портрет, для статьи о бытовой технике — фотография предмета статьи, для статьи об общественном движении — его символ или флаг, и так далее.
Рекомендуется именно этим изображением и начинать статью. Такое изображение должно обязательно иметь атрибут
мини
и пояснительную подпись. Пример:
[[Файл:Водовзводная башня.jpg|мини|Пояснительная подпись]]
Размеры изображений
Поскольку разрешение экрана у всех разное, каждый читатель Википедии может в личных настройках выбрать подходящий ему размер мини в пределах от 120 до 300 пикселей. Редактируя статью, по возможности не задавайте размеры изображений; вместо этого полагайтесь на собственный выбор читателя. Впрочем, задание специальных размеров рисунка может оказаться оправданным в некоторых специальных случаях. Например, если важные мелкие детали изображения трудно или невозможно различить при уменьшении, тогда его размер придётся специально сделать бо́льшим. Если высота изображения сильно превосходит ширину (или наоборот), можно задать подходящий масштаб с помощью параметра upright. Нежелательно вставлять изображения шириной более 800 пикселей — лучше вставить миниатюру, которую читатель может развернуть на весь экран.
Параметры на русском
Для лучшего понимания вики-текста рекомендуется использовать написание параметров на русском языке.
Тип:
File|File|Image|Изображение → Файл
Вид:
thumb/thumbnail → мини/миниатюра
frame/framed → обрамить
frameless → безрамки
Граница
border → граница
Горизонтальное выравнивание
right → справа
left → слева
center → центр
none → без
Вертикальное выравнивание:
sub/super → над
baseline middle text-top text-bottom top bottom
upright
link → ссылка
alt → альт
Положение иллюстраций
В общем случае иллюстрации принято располагать справа от текста статьи. Редакторам стоит по возможности избегать того, чтобы левый (выровненный) край текста разрывался изображениями, так как это усложняет восприятие текста и снижает скорость чтения. Вместе с тем в некоторых случаях редакторы всё же принимают решение о желательности размещения иллюстрации слева от текста в случаях, когда такое положение диктуется ориентацией изображенного на ней объекта. Уместное размещение изображений (слева или справа от текста) может зависеть от положения лица на иллюстрации (если это портрет), или от направления движения объекта (если изображается движущийся объект).
Размещение портретов

Если лицо на портрете обращено не прямо к читателю, то его иногда разумно обратить по направлению к тексту статьи:
- если человек изображён анфас , или если мы имеем дело с групповой фотографией, то изображение можно поместить и слева, и справа от текста,
-
но если человек изображён в профиль или вполоборота, то по возможности стоит помещать изображение так, чтобы он не казался отвернувшимся от статьи:
- изображённые глядящими направо от читателя — размещаются слева от текста,
- изображённые глядящими налево от читателя — размещаются справа от текста.
Аналогичное правило действует в отношении животных.
Размещение изображений движущихся объектов

Если движущийся объект (всадник, телега, автомобиль, летательный аппарат, брошенный предмет) изображён движущимся не прямо к читателю или от читателя, то иллюстрация размещается так, чтобы направление движения объекта было обращено к тексту статьи:
- объекты, изображённые движущимися отвесно вверх (например, взлетающая ракета), или отвесно вниз, или от читателя (взлетающий самолёт, снятый со стороны хвоста), или на читателя (автомобиль, снятый со стороны лобового стекла) — а также групповые снимки предметов, движущихся в различных или противоположных направлениях — могут помещаться и слева, и справа от статьи,
-
но если объект изображён движущимся вбок или по диагонали, то иногда лучше бывает поместить изображение так, чтобы он не казался движущимся прочь от статьи:
- изображённые движущимися направо от читателя — размещаются слева от текста,
- изображённые движущимися налево от читателя — размещаются справа от текста.
Недопустимость зеркального отображения иллюстраций

Не занимайтесь зеркальным отображением иллюстраций. Даже если, согласно вышеприведённым рекомендациям, направление изображаемого взгляда или движения не соответствует положению какого-либо изображения на странице, не пытайтесь зеркально отобразить само изображение, чтобы изменить направление на обратное. Зеркальное отображение искажает изображённый объект. Следует избегать зеркального отображения иллюстраций.
Нагромождение изображений
Статья может стать трудночитаемой и выглядеть неряшливо, если на странице расположено слишком много изображений при сравнительно малом объёме текста. По этой причине старайтесь включать в небольшую статью наиболее важные иллюстрации и лишь по мере её увеличения подключать дополнительные, либо включать дополнительные изображения в структурированные .
Примечания
См. также
Служебные страницы
- Википедия:Источники изображений Содержит список сайтов, содержащих свободные файлы, и специальных поисковиков, помогающих их найти.
- Список изображений
- Галерея новых изображений
- Загрузить изображение
- Самые используемые изображения
- Некатегоризованные изображения
- Неиспользуемые изображения
Ссылки

Поиск свободных иллюстраций
- (англ.)
- Википедия:Источники_изображений — большое количество ссылок на сайты со свободными изображениями (много русскоязычных сайтов, не упомянутых в предыдущем источнике).
- — ищет по другим языковым разделам Википедии, Викискладу , Flickr , WikiTravel , , , Geograph (UK).
- — поиск по Flickr (отметьте Only Search Creative Commons)
- YouTube . Можно использовать видеоролики, лицензированные СС-BY ( обсуждение на форуме ). Стандартная лицензия youtube не разрешает этого делать. Есть специальная опция, позволяющая искать только видеозаписи под лицензией Creative Commons. Для этого необходимо в строке поиска ввести запрос, после этого нажать кнопку «Фильтры» и в выпадающем меню в разделе «Особенности» выбрать «Лицензия Creative Commons». В описании видеороликов в поле лицензия должно быть указано . Скачать видео с сервиса или сделать скриншот можно с помощью сторонних утилит или плагинов для браузера, также можно сделать скриншот из видео кнопкой PrintScreen.
Будьте осторожны: многие пользователи указывают свободную лицензию, не имея на то прав! Также за свободными видео можно обращаться на Викисклад. В частности, видео с Ютуба размещается на Викискладе в категории проставлением шаблона лицензии .
- 2020-08-29
- 2