Диспетчер сеанса Windows
- 1 year ago
- 0
- 0

Диспетчер задач Windows — диспетчер задач , системный монитор и менеджер запуска, входящий в состав Windows . Он предоставляет информацию о производительности компьютера и запущенных приложениях, процессах и использовании ЦП , фиксирует нагрузку и сведения о памяти, сетевой активности и статистике, зарегистрированных пользователях и системных службах. Диспетчер задач также может использоваться для установки приоритетов процессов, свойства процессора, запуска и остановки служб и принудительного завершения процессов.
Диспетчер задач можно запустить либо комбинацией
⊞ Win
+
R
и введя
taskmgr.exe
, либо комбинацией
Ctrl
+
Alt
+
Delete
и нажав «Запустить диспетчер задач», либо комбинацией
Ctrl
+
⇧ Shift
+
Esc
, либо щелкнув правой кнопкой мыши на панели задач Windows и выбрав пункт «Диспетчер задач».
Диспетчер задач был представлен в его текущем виде начиная с Windows NT 4.0 . Предыдущие версии Windows NT , а также Windows 3.x , включают в себя приложение «Список задач», способное перечислять текущие процессы и завершать их или создавать новый процесс. Windows 9x имеет программу, известную как «Завершение работы программы» («Close Program»), в которой перечислены текущие запущенные программы, а также варианты закрытия программ и выключение компьютера.
На вкладке «Приложения» в диспетчере задач отображается список запущенных программ. Как правило [ когда? ] , так определяют, появляется ли процесс на этой вкладке или нет. Во вкладке будут отображаться большинство приложений, отображающихся на панели задач, но это не всегда так. [ источник не указан 2118 дней ]
Щелчок правой кнопкой мыши по любому из приложений в списке позволяет переключиться на это приложение, закрыть приложение и показать процессы, связанные с приложением.
При выборе «Завершить задачу» во вкладке «Приложения» запрос должен быть отправлен в приложение для его завершения. Это отличается от принудительного закрытия приложения через вкладку «процессор».
Во вкладке «Процессы» (в русских версиях Windows — «подробности») отображается список всех запущенных процессов в системе. Список включает службы Windows и процессы из других учетных записей. До Windows XP имена процессов длиной более 15 символов укорачивались. Начиная с Windows XP , клавиша Delete также может использоваться для завершения процессов во вкладке «Процессы».
Щелчок правой кнопкой мыши по процессу в списке позволяет изменить приоритет процесса, установив свойства процессора (установив, какие ядра (или потоки) процессора могут выполнять процесс), и позволяет завершить процесс. Выбор опции «Завершить процесс» позволяет немедленно «убить» процесс. Выбор «Завершить дерево процессов» заставляет Windows немедленно «убивать» процесс, а также все процессы, прямо или косвенно начатые этим процессом. В отличие от выбора «Завершить задачу» во вкладке «Приложения» при выборе «Завершить процесс» программе не сообщается предупреждение и нет возможности завершить ее до принудительного завершения процесса. Однако, когда процесс, который выполняется в контексте безопасности отличается от процесса, который выполнил вызов TerminateProcess, использование служебной команды KILL в командной строке является обязательным.
По умолчанию во вкладке «процессы» отображается учетная запись пользователя, от имени которой выполняется процесс, нагрузка на процессор и оперативную память. Есть много других столбцов, которые можно настроить, выбрав «Выбрать столбцы» щелкнув правой клавишей мыши под одному из столбцов.
Во вкладке «Производительность» отображаются общие статистические данные о производительности системы, в частности общее количество использования ЦП и объем памяти. Показана диаграмма недавнего использования для обоих этих значений. Также показаны дополнительная информация об оперативной памяти.
Существует возможность разделить график использования ЦП на два: время режима ядра и время пользовательского режима. Многие драйверы устройств и основные компоненты операционной системы работают в режиме ядра, тогда как пользовательские приложения запускаются в пользовательском режиме. Параметр можно включить, кликнув правой клавишей мыши по графику и выбрав пункт «Показать время ядра». Когда эта опция включена, на графике использования ЦП будет показана бледно-голубая и темно-голубая область. Тёмно-голубая область — это количество времени, затраченного в режиме ядра, а бледно-голубая область показывает количество времени, проведенного в пользовательском режиме.
Во вкладке «Сеть», представленной в Windows XP , отображается статистика, относящаяся к каждому сетевому адаптеру, присутствующему на компьютере. По умолчанию отображаются имя адаптера, процент использования сети, скорость соединения и состояние сетевого адаптера, а также диаграмма последней активности. Дополнительные параметры можно отобразить, выбрав «Выбрать столбцы» в меню «Вид»
Вкладка «Пользователи», также представленная в Windows XP , показывает всех пользователей, которые в настоящее время имеют сеанс на компьютере. На серверах может быть несколько пользователей, подключенных к компьютеру с помощью служб терминалов. В Windows XP может быть подключено одновременно несколько пользователей с помощью функции быстрого переключения пользователей. Пользователи могут быть отключены или выведены из этой вкладки.
Интервал обновления может быть установлен на Высокий (0,5 с), Обычный (2 с), Низкий (4 с) или приостановлен. После изменения в Windows XP скорость обновления по умолчанию 1 с может быть сброшена только путем редактирования бинарных данных реестра по пути
HKEY_CURRENT_USER\Software\Microsoft\Windows\CurrentVersion\TaskManager\Preferences
. Интервал сохраняется в миллисекундах со смещением 04, «e8 03» устанавливает его на 1000 мс.
Макет может быть настроен пользователем, выбрав вкладку «Вид», затем «Выбрать столбцы» во всплывающем меню. Для отображения может быть выбрано до тридцати различных столбцов (в зависимости от версии Windows), включая различные параметры памяти и ввода-вывода, а также количество используемых дескрипторов и потоков.
Диспетчер задач имеет альтернативный интерфейс без каких-либо параметров меню или вкладок. Это называется режимом «Tiny Footprint». Двойной щелчок по любому пустому пространству, кроме данных и / или меню, переключает диспетчер задач в этот режим; двойной щелчок на границе переключает его обратно.
Режим Tiny Footprint отображает данные вкладки, выбранной при входе в него. В некоторых версиях Windows сочетания клавиш Ctrl + Tab ↹ , Ctrl + ⇧ Shift + Tab ↹ , Ctrl + PageUp или Ctrl + PageDown могут использоваться для циклического просмотра вида «Tiny Footprint» для каждой вкладки, обычно видимой вне этого режима. Режим «Tiny Footprint» не показывает график использования памяти, если выбрана вкладка «Производительность».
Диалоговое окно «Закрыть программу» появляется при нажатии
Ctrl
+
Alt
+
Delete
в
Windows 9x
.
Кроме того, в
Windows 9x
есть программа под названием Tasks
(TASKMAN.EXE)
, расположенная в каталоге Windows.
TASKMAN.EXE
является недоработанным и имеет меньше возможностей. Утилита «Системный монитор» в
Windows 9x
содержит функции мониторинга процессов и сети, аналогичные функциям диспетчера задач Windows. Кроме того, программа «Задачи» вызывается, дважды щелкнув на рабочем столе, если отключен
проводник
.
Только в Windows XP имеется меню выключения, которое обеспечивает доступ к режимам ожидания, спящего режима, выключения, перезагрузки, выхода из системы и переключению пользователей.
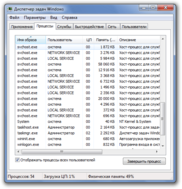
Диспетчер задач Windows был обновлен в Windows Vista с новыми функциями, в том числе:

В Windows 8 Диспетчер задач был переработан, внесены следующие изменения:
Диспетчер задач является общей целью компьютерных вирусов и других форм вредоносного ПО ; обычно вредоносная программа закрывает диспетчер задач сразу же после его запуска, чтобы скрыть себя от пользователей. Например, варианты червей Zotob и Spybot использовали этот метод. С помощью Групповой политики можно отключить Диспетчер задач. Многие типы вредоносных программ также включают этот параметр политики в реестре. Руткиты могут препятствовать тому, чтобы они были перечислены в диспетчере задач, тем самым предотвращая их обнаружение и завершение пользователем.
Диспетчер задач можно отключить через реестр, установив значение параметру HKCU\Software\Microsoft\Windows\CurrentVersion\Policies\System\DisableTaskMgr значение '1' (DWORD) [ источник не указан 2118 дней ]